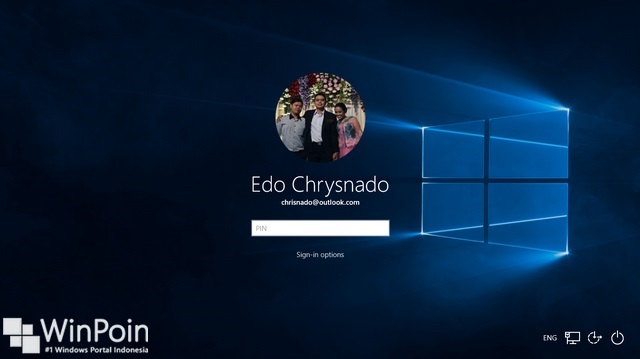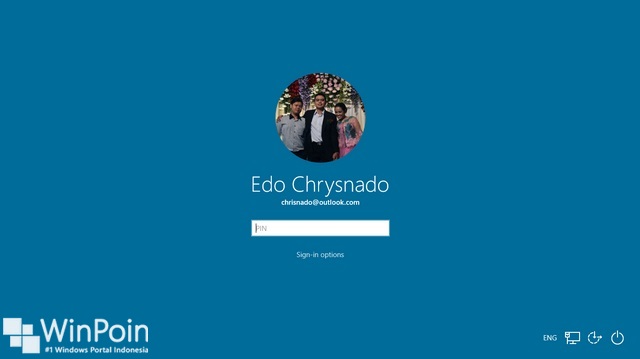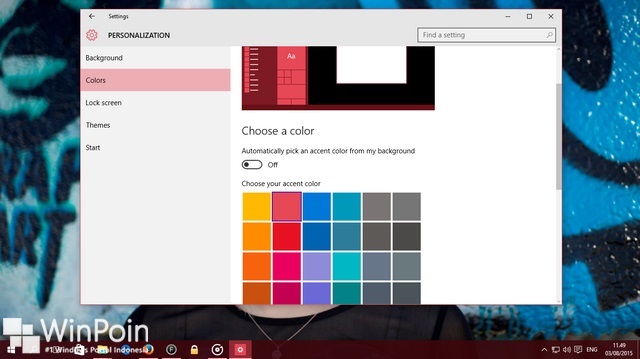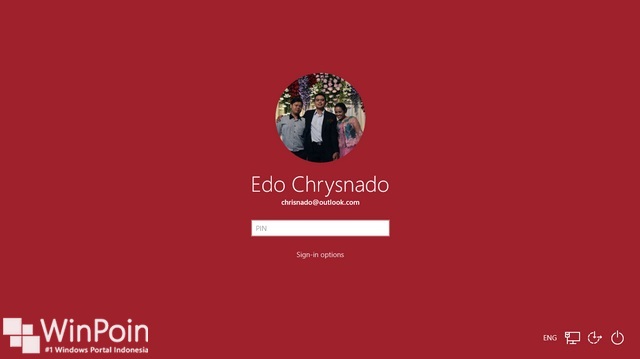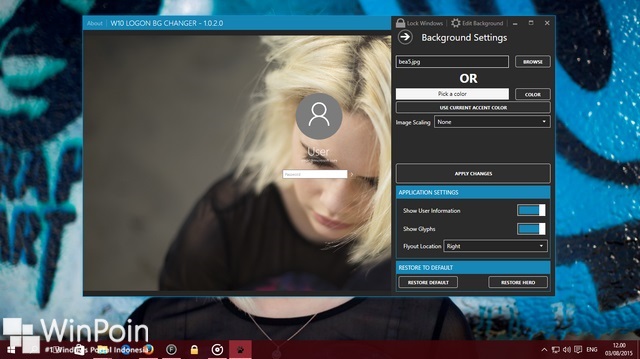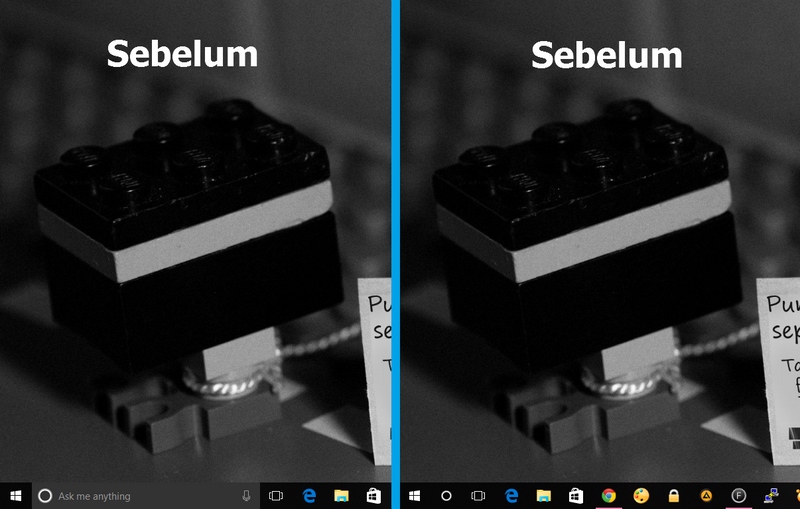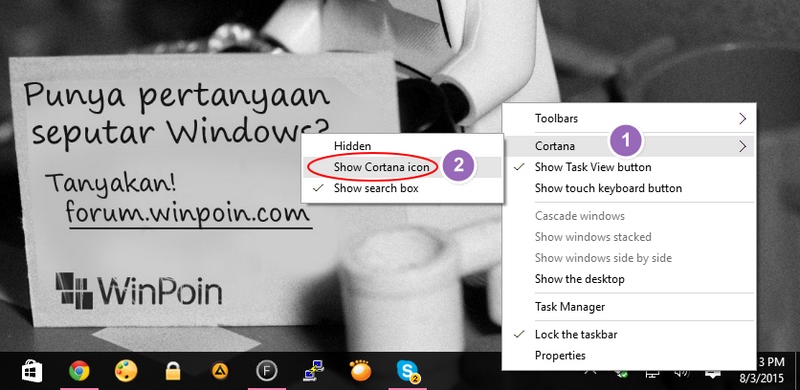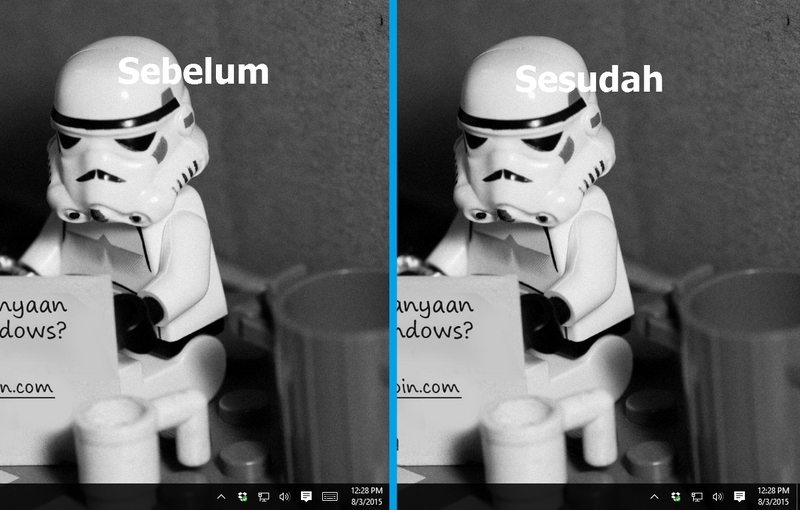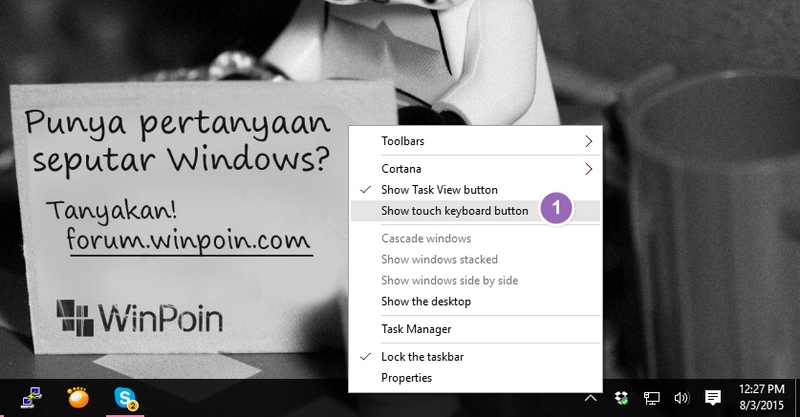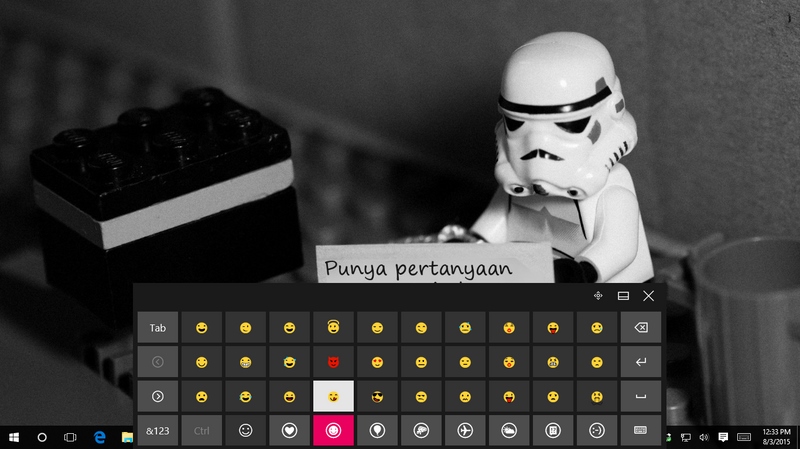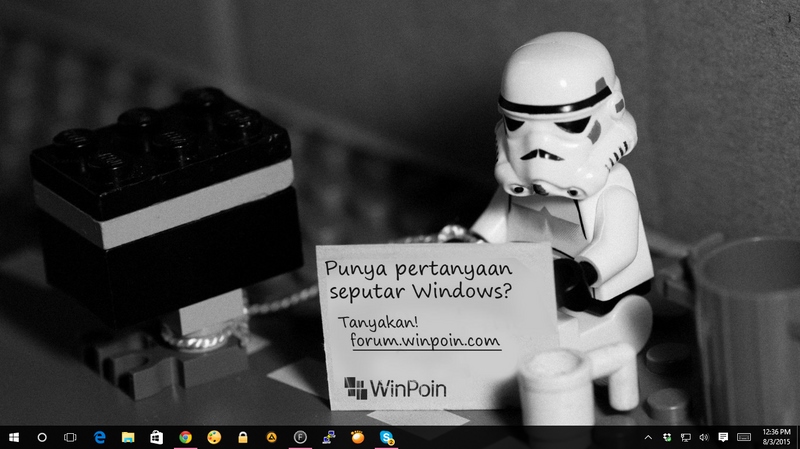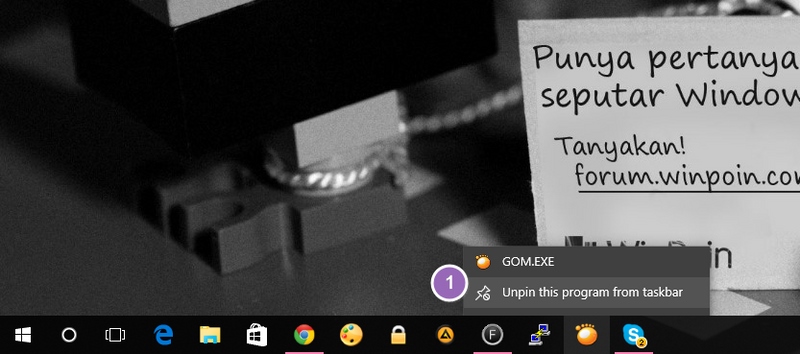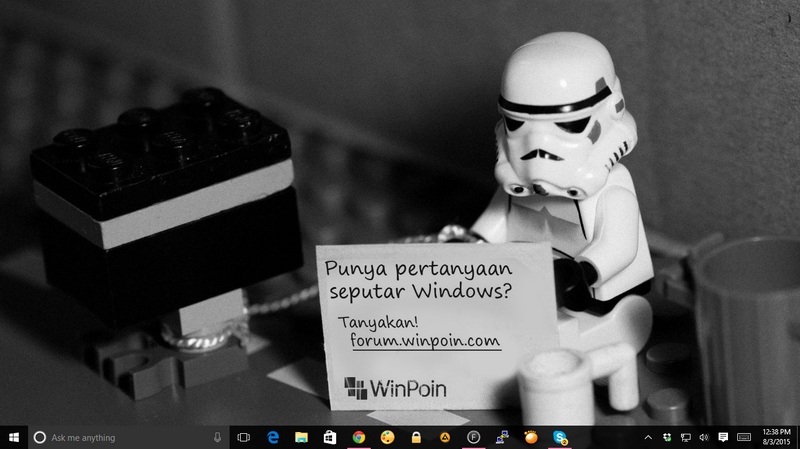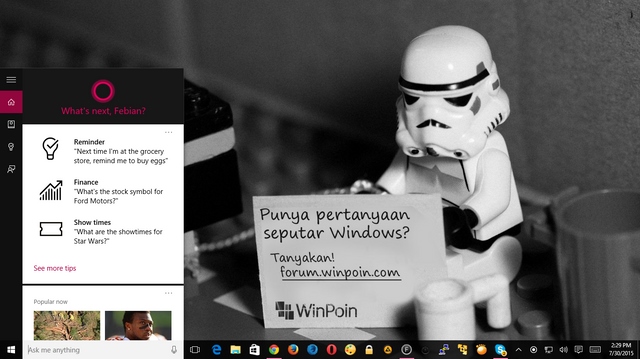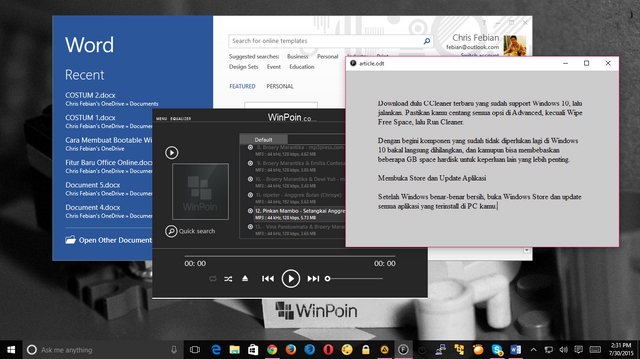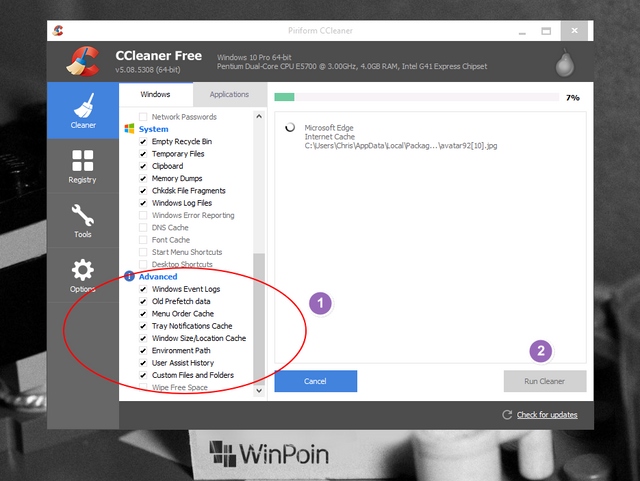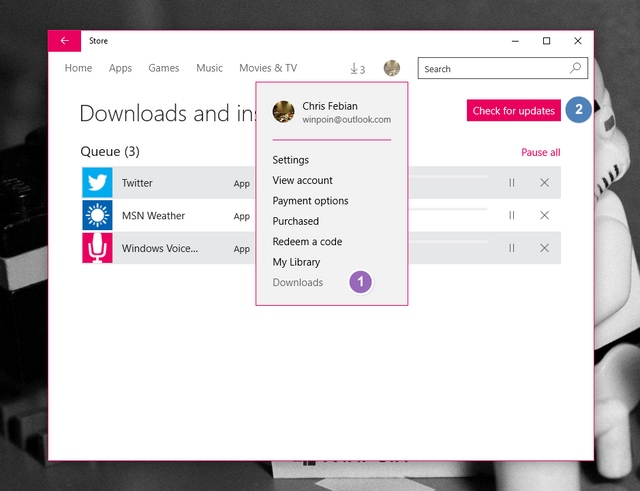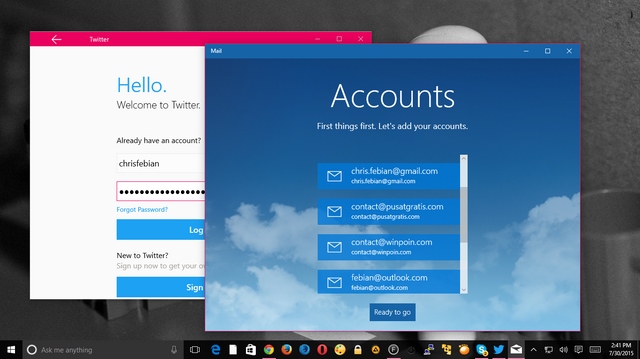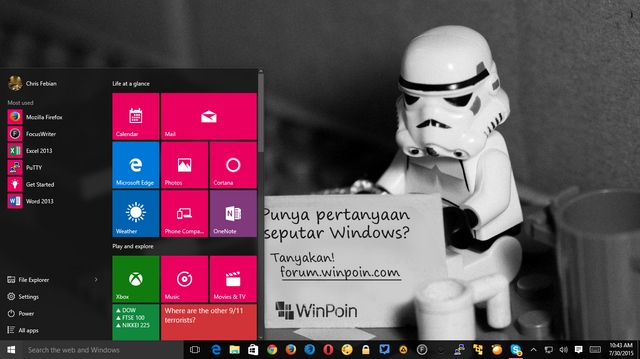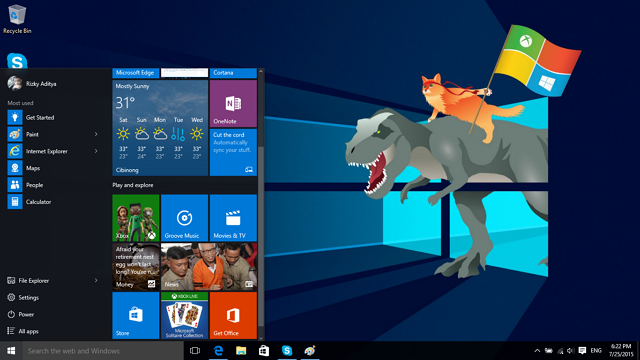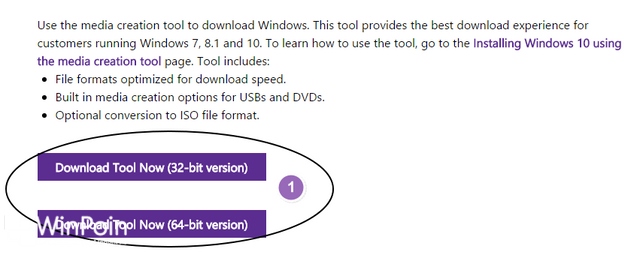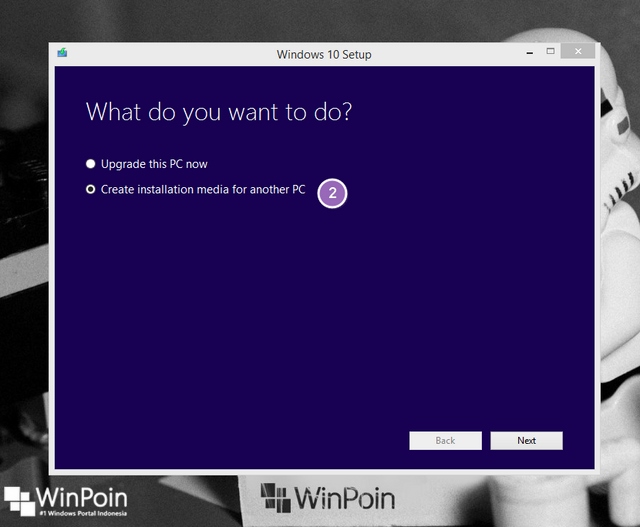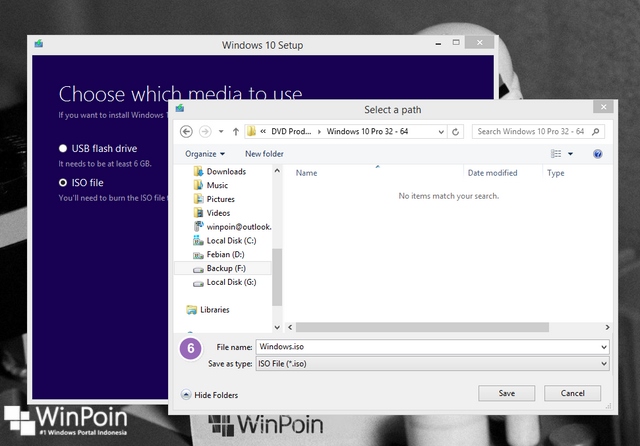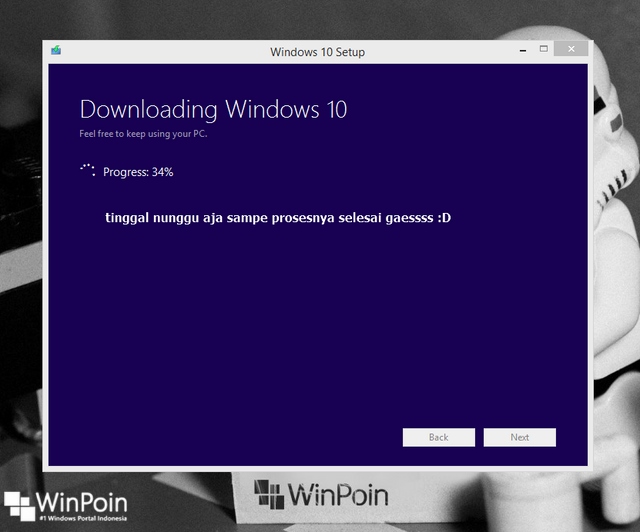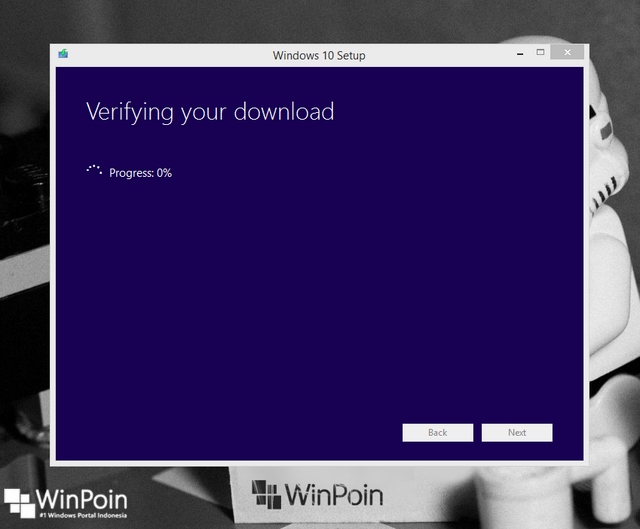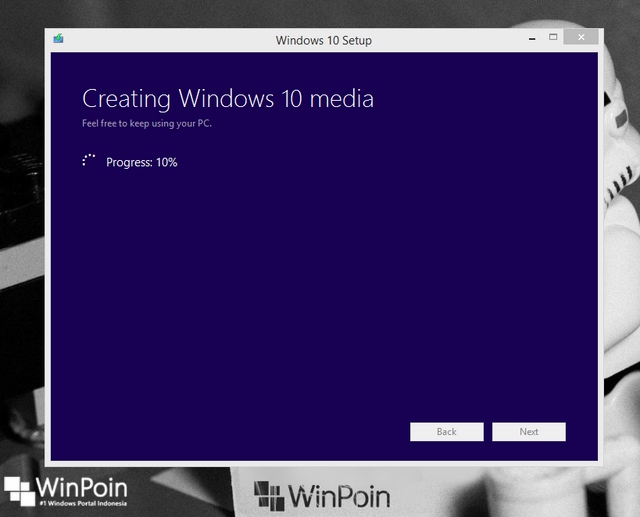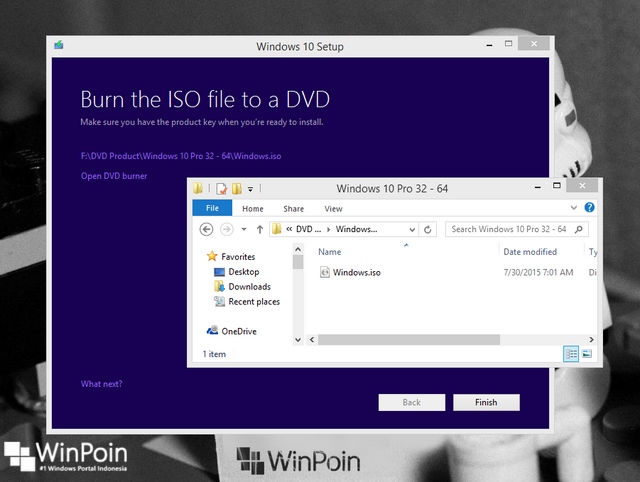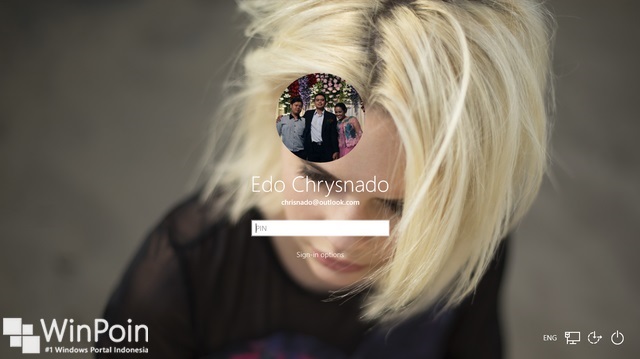
Tips Windows 10 sebelumnya adalah cara mengganti background login screen dengan sedikit tweak system dari Windows 10. Mungkin saat ini banyak diantara kamu sudah mengganti background login screen Windows 10 dan ingin memamerkannya ke teman kamu. Tapi tahukah kamu kalau mengambil screenshot dari login screen Windows 10 tidak semudah yang kamu bayangkan. Membutuhkan sedikit tips dan trik yang lihai.
Kamu tidak bisa menggunakan teknik Print Screen seperti biasa untuk mengambil screenshot di login screen Windows 10. Teknik Print Screen bisa kamu gunakan jika kamu sudah login ke dalam sistem Windows. Kalau kamu penasaran bagaimana cara mengambil screenshot login screen di Windows 10, berikut ini WinPoin akan memberikannya kepada kamu. Tips yang WinPoin berikan memang sedikit ribet, jadi semoga kamu sabar mengikutinya.
Cara Mengambil Screenshot Login Screen di Windows 10
Untuk mengambil screenshot dari login screen Windows 10, kita perlu menggunakan program screenshot yang bisa berjalan pada Winlogon Desktop.Hal pertama yang harus kamu lakukan adalah download PsTools, setelah itu unzip atau ekstrak PsTool. Copy PsExec.exe dari hasil ekstrak tersebut ke folder C:\Windows\System32. PsExec berguna untuk membantu kamu berjalan dalam remote system. Dalam kasus ini adalah Winlogon Desktop.
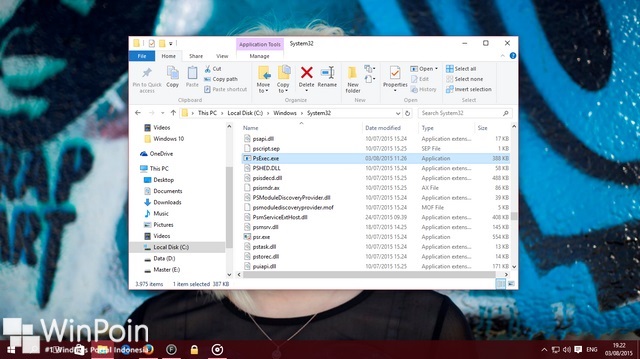
Yang kedua, kamu harus mendownload software screenshot portable untuk mengambil screenshot login screen Windows 10. Software yang WinPoin gunakan adalah FSCapture portable, ia memiliki semua fungsi dasar screenshot.
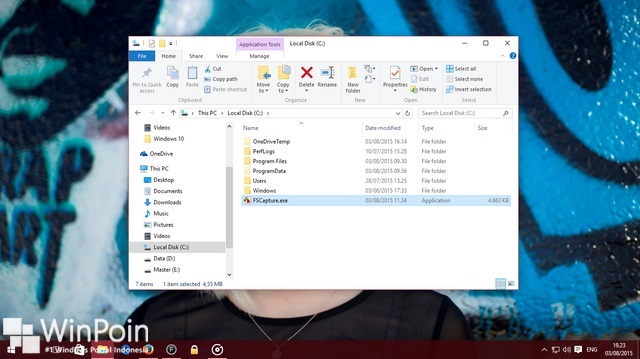
Setelah selesai mendownload FSCapture, unzip folder tersebut dan tempatkan FSCapture.exe pada direktori yang mudah diakses.
Kemudian buka Command Prompt sebagai admin, kamu bisa melakukannya dengan cepat menggunakan shortcut Win+X.
Sekarang masukkan perintah beriakut ini dan tekan tombol enter. Perintah di bawah ini memberitahukan PsExec untuk menjalankan program FSCapture pada Winlogon Desktop dan menjalankannya sebagai akun system.
psexec -xs c:\FSCapture.exe
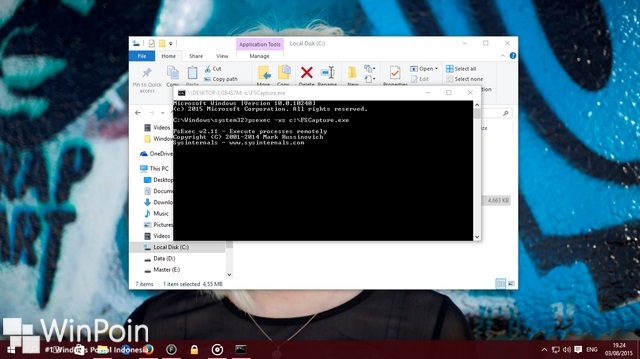
Langkah selanjutnya adalah kunci layar kamu dengan Win+L. Dengan begini kamu akan bisa mengakses login screen Windows 10. Setelah itu tekan Alt+Tab untuk membuka FSCapture.
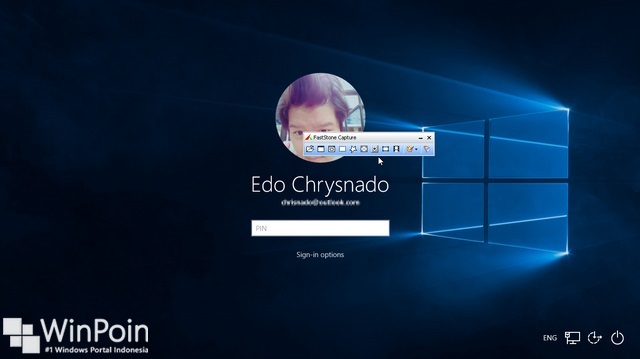
Kemudian klik tombol yang kamu inginkan untuk mengambil screenshot dari login screen Windows 10. Setelah itu kamu hanya perlu menyimpan hasil screenshot ke folder yang mudah kamu temukan.
Itulah trik yang WinPoin gunakan untuk bisa mengambil screenshot di login screen Windows 10. Ohh iya, selain menggunakan trik di atas kamu juga bisa menggunakan Virtual Machine, install Windows 10 disana dan kamu bebas mengambil screenshot. Kalau kamu punya tips lain untuk mengambil screenshot di Windows 10, bagikan di kolom komentar.
Sumber : Winpoin.com
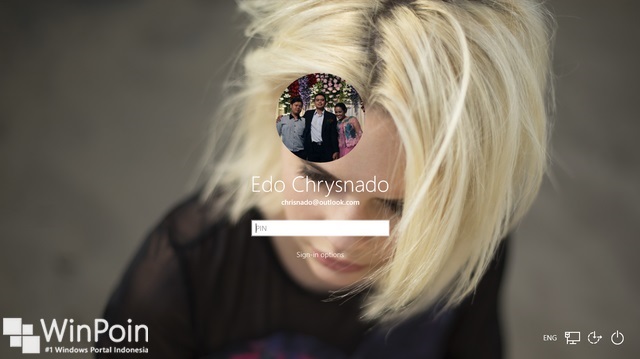
Tips Windows 10 sebelumnya adalah cara mengganti background login screen dengan sedikit tweak system dari Windows 10. Mungkin saat ini banyak diantara kamu sudah mengganti background login screen Windows 10 dan ingin memamerkannya ke teman kamu. Tapi tahukah kamu kalau mengambil screenshot dari login screen Windows 10 tidak semudah yang kamu bayangkan. Membutuhkan sedikit tips dan trik yang lihai.
Kamu tidak bisa menggunakan teknik Print Screen seperti biasa untuk mengambil screenshot di login screen Windows 10. Teknik Print Screen bisa kamu gunakan jika kamu sudah login ke dalam sistem Windows. Kalau kamu penasaran bagaimana cara mengambil screenshot login screen di Windows 10, berikut ini WinPoin akan memberikannya kepada kamu. Tips yang WinPoin berikan memang sedikit ribet, jadi semoga kamu sabar mengikutinya.
Cara Mengambil Screenshot Login Screen di Windows 10
Untuk mengambil screenshot dari login screen Windows 10, kita perlu menggunakan program screenshot yang bisa berjalan pada Winlogon Desktop.Hal pertama yang harus kamu lakukan adalah download PsTools, setelah itu unzip atau ekstrak PsTool. Copy PsExec.exe dari hasil ekstrak tersebut ke folder C:\Windows\System32. PsExec berguna untuk membantu kamu berjalan dalam remote system. Dalam kasus ini adalah Winlogon Desktop.
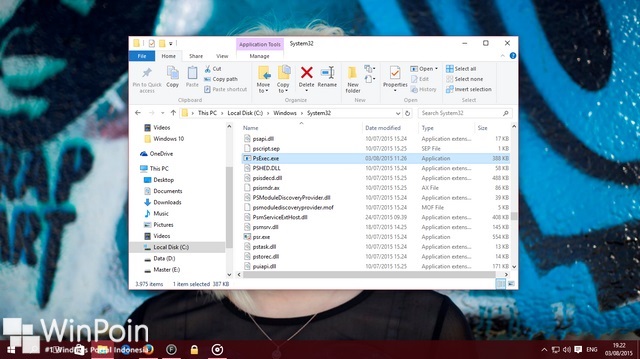
Yang kedua, kamu harus mendownload software screenshot portable untuk mengambil screenshot login screen Windows 10. Software yang WinPoin gunakan adalah FSCapture portable, ia memiliki semua fungsi dasar screenshot.
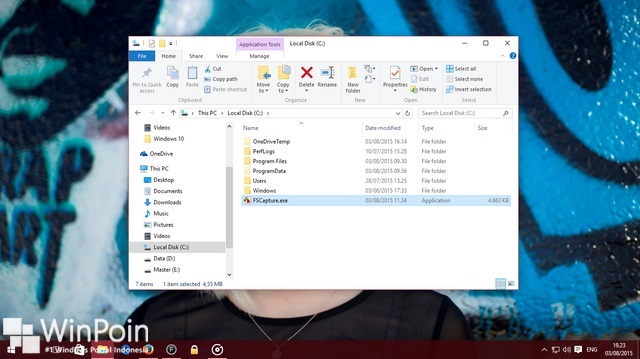
Setelah selesai mendownload FSCapture, unzip folder tersebut dan tempatkan FSCapture.exe pada direktori yang mudah diakses.
Kemudian buka Command Prompt sebagai admin, kamu bisa melakukannya dengan cepat menggunakan shortcut Win+X.
Sekarang masukkan perintah beriakut ini dan tekan tombol enter. Perintah di bawah ini memberitahukan PsExec untuk menjalankan program FSCapture pada Winlogon Desktop dan menjalankannya sebagai akun system.
psexec -xs c:\FSCapture.exe
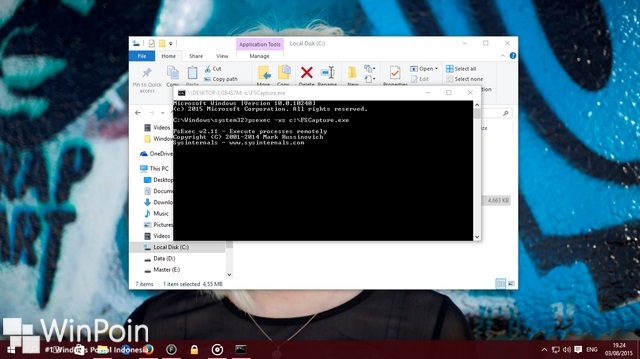
Langkah selanjutnya adalah kunci layar kamu dengan Win+L. Dengan begini kamu akan bisa mengakses login screen Windows 10. Setelah itu tekan Alt+Tab untuk membuka FSCapture.
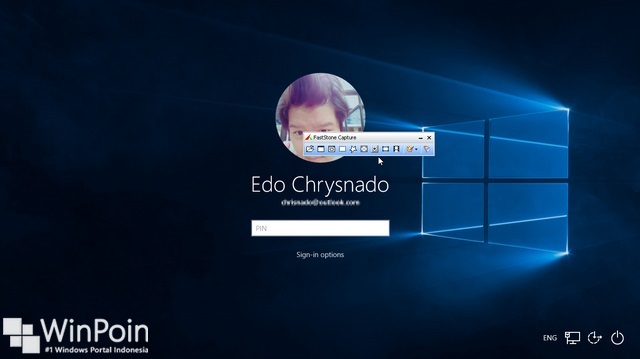
Kemudian klik tombol yang kamu inginkan untuk mengambil screenshot dari login screen Windows 10. Setelah itu kamu hanya perlu menyimpan hasil screenshot ke folder yang mudah kamu temukan.
Itulah trik yang WinPoin gunakan untuk bisa mengambil screenshot di login screen Windows 10. Ohh iya, selain menggunakan trik di atas kamu juga bisa menggunakan Virtual Machine, install Windows 10 disana dan kamu bebas mengambil screenshot. Kalau kamu punya tips lain untuk mengambil screenshot di Windows 10, bagikan di kolom komentar.
Sumber : Winpoin.com